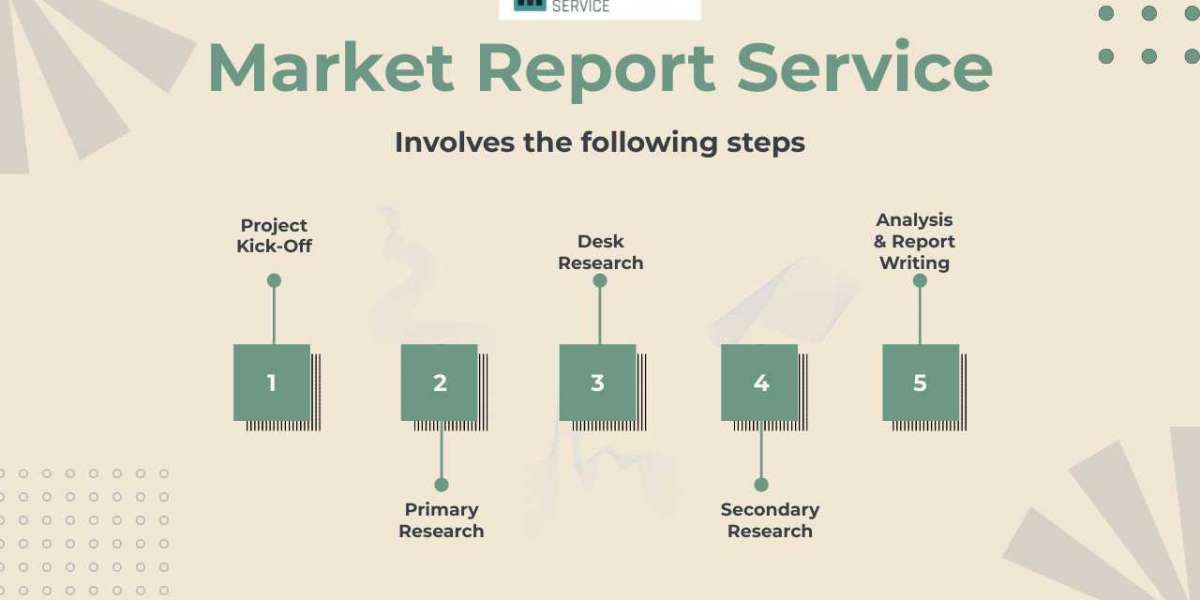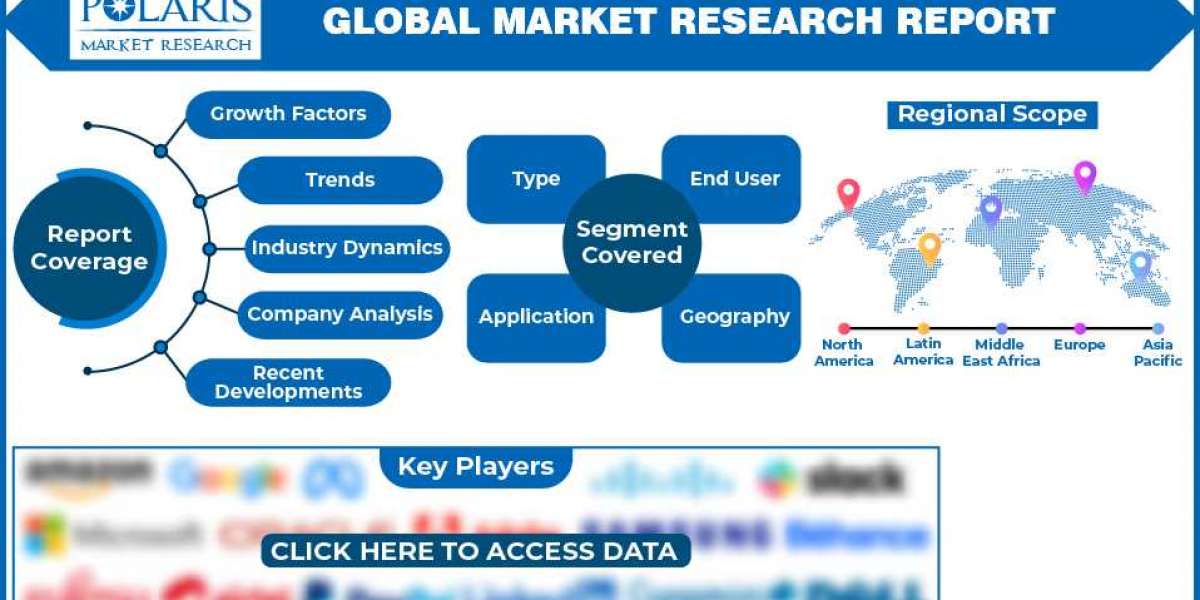Converting JPG to PNG in Photoshop
Introduction:
In the realm of digital imaging, the ability to manipulate and transform images is essential for any designer or creative professional. One common task that frequently arises is the need to convert images from one file format to another. In this comprehensive guide,
we'll delve into the process of Convert JPG to PNG online using the powerful tools available in Adobe Photoshop. From understanding the step-by-step process to considering the rationale behind the conversion, we'll unravel the intricacies of this fundamental image editing technique.
Mastering the Conversion Process:
Converting a JPG image to PNG format in Photoshop can be accomplished with ease by following these simple steps:
Open the JPG file: Launch Adobe Photoshop and open the JPG image you intend to convert to PNG format.
Navigate to "Save As": From the top menu, navigate to the "File" tab and select "Save As" from the dropdown menu.
Choose PNG as the format: In the Save As dialog box, navigate to the Format dropdown menu and select "PNG" as the desired format for saving the image.
Adjust settings : Depending on your preferences and requirements, you may have the option to adjust additional settings such as compression level and transparency options.
Save the file: Enter a filename for the PNG image and click "Save" to initiate the conversion process and save the JPG image as PNG.
Considering the Decision to Convert:
The decision to convert a JPG image to PNG format hinges on several factors, including the intended use case and specific project requirements. Here are some key considerations:
Transparency requirements: If the image requires transparency or an alpha channel, PNG is the preferred format due to its support for transparency. This is particularly important for web graphics, logos, and design elements that need to be overlaid on other images or backgrounds.
Preservation of image quality: PNG format utilizes lossless compression, ensuring that no image data is lost during compression. As a result, converting JPG to PNG allows for the preservation of image quality without introducing compression artifacts or loss of detail.
Suitability for graphics and illustrations: PNG format is better suited for graphics, illustrations, and images with sharp edges and solid colors. It preserves details and sharpness better than JPG, making it ideal for logos, icons, and text-based images.
File size considerations: While PNG offers superior image quality and support for transparency, it tends to produce larger file sizes compared to JPG due to its lossless compression. Therefore, it's important to weigh the trade-off between image quality and file size when deciding whether to convert JPG to PNG.
Dispelling the Myth of Quality Reduction:
Contrary to popular belief, converting JPG to PNG does not inherently reduce the quality of the image. However, it's essential to note that if the original JPG image has already undergone compression and quality loss, converting it to PNG will not restore the lost information. Additionally, saving a JPG image as PNG may result in larger file sizes due to the nature of PNG's lossless compression.
Conclusion:
In conclusion, mastering the art of converting JPG to PNG in Photoshop empowers designers and creative professionals to unlock the full potential of their digital creations. By understanding the step-by-step process and considering the rationale behind the conversion, individuals can seamlessly transition between file formats
while preserving image quality and meeting project requirements. Whether it's enhancing transparency, preserving image fidelity, or optimizing for specific use cases, converting JPG to PNG offers endless possibilities for creative expression and visual storytelling in the digital realm.